When we installing the WhatsApp, it normally asks for permissions to get access to to our Photos or camera roll. If we set this off there, then WhatsApp will not copy any of their photos and videos to our iPhone camera roll. But what when we set this on at the time of WhatsApp installation WhatsApp will save the photos to our iPhone camera roll automatically as we already covered this that how to stop WhatsApp auto-save feature. As sometime we need some of the WhatsApp photos to save to our iPhone’s camera roll. What to do now?
Don’t worry as we covering here that how to save WhatsApp images to iPhone manually if this auto-save feature is off.
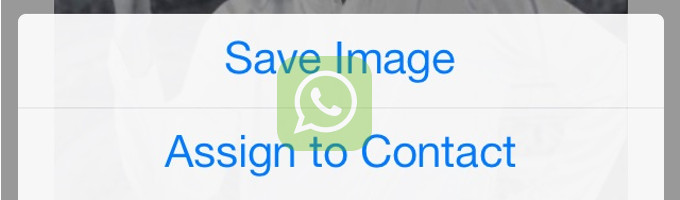
This Auto-save feature of WhatsApp can be unpleasant sometimes for the reason that it jumbles the Camera Roll of our iPhone and after a while we got very terrible photos in our iPhone’s camera roll – which is completely accessible for everyone who is surfing around our iPhone album to check it out.
How To Save WhatsApp Images To iPhone Manually
Just before we get start, make sure that Whatsapp is got the access to our iPhone Photos app by following these steps:
- Open iPhone’s Settings app
- Go-to the General -> Privacy -> Photos Option
- Toggle on the Whatsapp switch here
Now, we are ready to save the photos:
- Start Whatsapp and then tap the specific chat in which the photo was shared
- Find your image and just tap on it
- When the selected image displayed in a full mode, just tap the share icon at bottom
- Tap the Save Image option
- You will find a caption called “Saved” as soon as the picture gets saved.
After doing this just switch off the above Photo Privacy setting for WhatsApp again mainly because it will keep your iPhone camera roll neat and clean and can also enable you to cut down the iPhone camera roll size as well.






