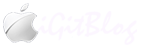If you are traveling a lot and need to use laptop where no WiFi available or perhaps your home connection for Internet is down? and you have an iOS device such as iPhone, iPad with an active 3G or 4G data connection, so there is no problem as you can share your mobile data with your laptop or PC with tether feature. Here’s how to use iPhone USB tethering on Windows or Mac. Check out more details.
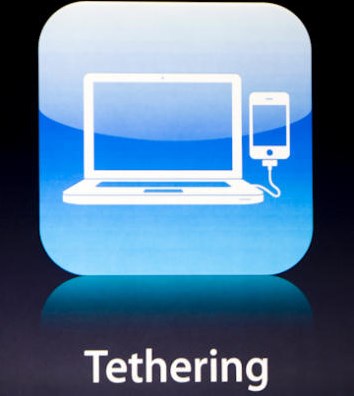
Generally, this is effective for any Windows-based Laptop and PC. On the other hand, Mac users are facing the problem while doing the same mainly because missing some critical USB network drivers.
As Apple extended their tethering support for iPhone by introducing the feature known as “Personal Hotspot”. In the past, with conventional tethering, you can share the network with only a single laptop or computer (which is 1:1 connection) by using Bluetooth or USB cable. Personal Hotspot however comes with the Bluetooth and USB options but provides sharing the Wi-Fi between multiple devices too.
This sharing of connection could be done by using a few techniques: your gadget can behave like a wireless hotspot, where the signals can be transmitted through Bluetooth, or you may offer this connection by just plugging your device by using USB cable. The technique we’re showcasing works for almost any Android device.
Steps to Make Your iPhone as Hotspot Device:
It is very easy to use your own iPhone being a hotspot; you just need to turn on the single feature on your device, and after that the device will behave like a typical wireless access point through which other devices can access the internet connection too. Listed below are instructions to follow:
- Open iPhone Settings from home screen
- Tap “General” and then “Network“
- Turn on the “Personal Hotspot” feature
USB tethering on Mac
You just need to connect your iPhone with computer via USB cable while charging your iPhone. Now simply “Settings –> Hotspot –> Personal Hotspot –> activate Personal Hotspot –> WiFi icon –> Open Network Preferences”. The tether will be enable and your Mac is now connected with internet through your iPhone data connection.
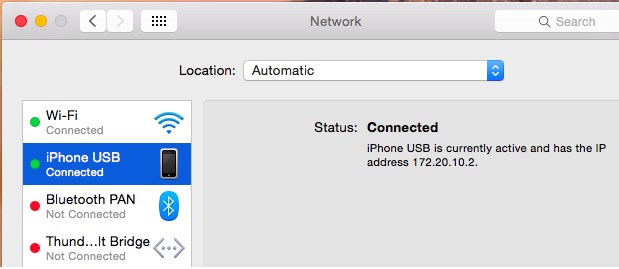
USB tethering on Windows

The same USB option can be used on Windows PC, but you just need to install the latest version of iTunes. Then just connect your iPhone with your PC after enabling the Personal Hotspot option. Now the Windows PC will use the iPhone data connection.